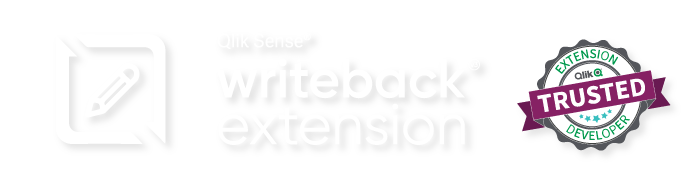1. Upgrade Procedure
- For the upgrade you should have 2 files, the PomerolInstaller and the PomerolWriteback extension.

- Before you begin the upgrade process, please open the windows services, find the pomerol service right click on it and click “Stop”.

- Double click on the PomerolInstaller to Start.
- After the installation starts click “Next”.

- Click in the dropdown and select “upgrade”, and then click “Next”.

- A warning will tell you that you already have the Pomerol Backend Server installed, click “Yes” to continue.

- Click Install.

- Click “Finish”.

- Go back to the windows services, find the pomerol service right click on it and click “Start” to restart the server.

- To upgrade the Frontend, follow the tutorial 1.3-Frontend Installation Guide (Client-Managed) using the new PomerolWriteback.zip file.
- Note: Because you already have the Backend Server installed, the PomerolInstaller automatically detects it and skips the steps to manually select the location of the installation files and fill all the properties.